虚拟机和主机之间互传文件及复制粘贴的实现
真的建议大家在所有功能都好用的时候存一下快照👻
实现虚拟机和主机之间的拖拽
这个解决方法适合老版本比如16,18。我在互联网上冲浪冲了这么久看到大家都在说22版本不支持拖拽,无所谓了姐麻了
首先需要确保虚拟机的启用拖放和启用复制粘贴选项开启
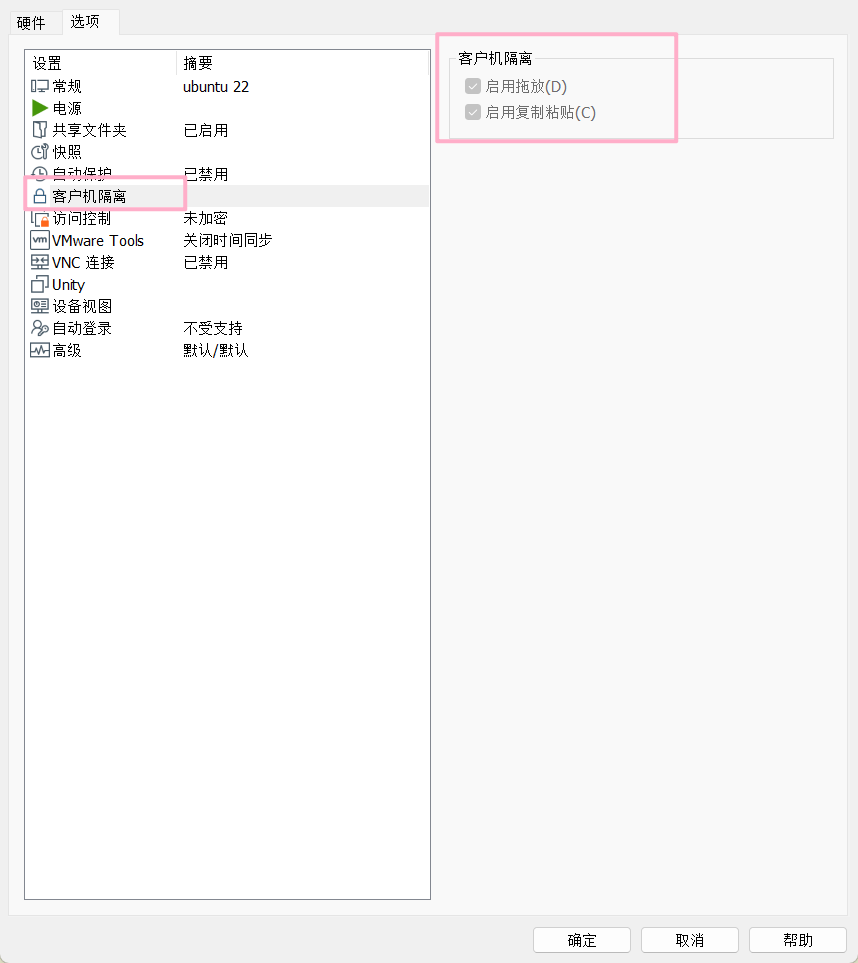
只能复制粘贴不能拖拽
虚拟机”启用拖拽”功能已开启,但是从本机往虚拟机拖拽文件时依旧被禁止!
安装 open-vm-tools-desktop 软件,它是 VMware Tools 其中的一个组件,负责支持虚拟机和主机之间的拖拽。
1 | |
既不能复制粘贴也不能拖拽
重装 VMware Tools!
首先要安装 VMware Tools,如果你是曾经有过VMware Tools 按钮会显示重新安装
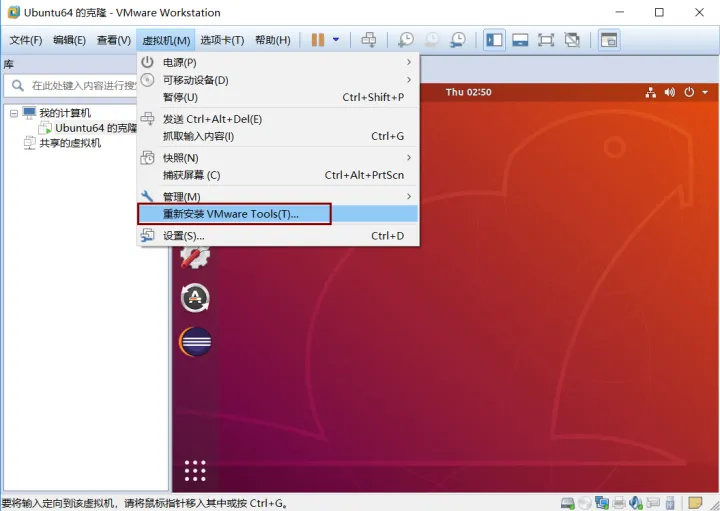
开机后会发现桌面上或者侧边栏多了一个光盘图标,点进去把压缩包复制到桌面
下图是 Ubuntu22,我的 Ubuntu18 是一个光盘图标直接出现在桌面上
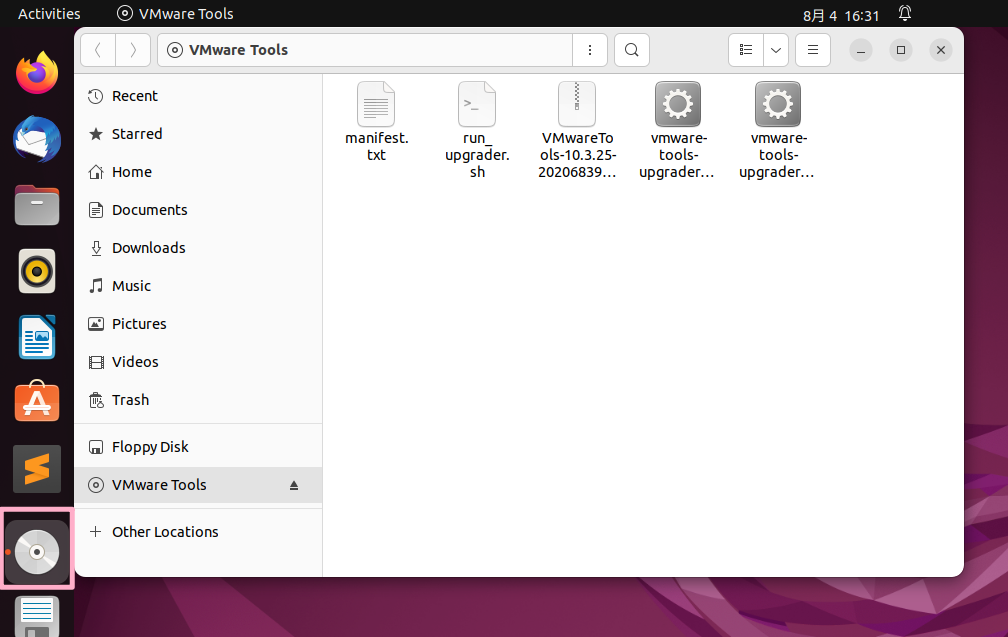
直接选中右键 “copy to”
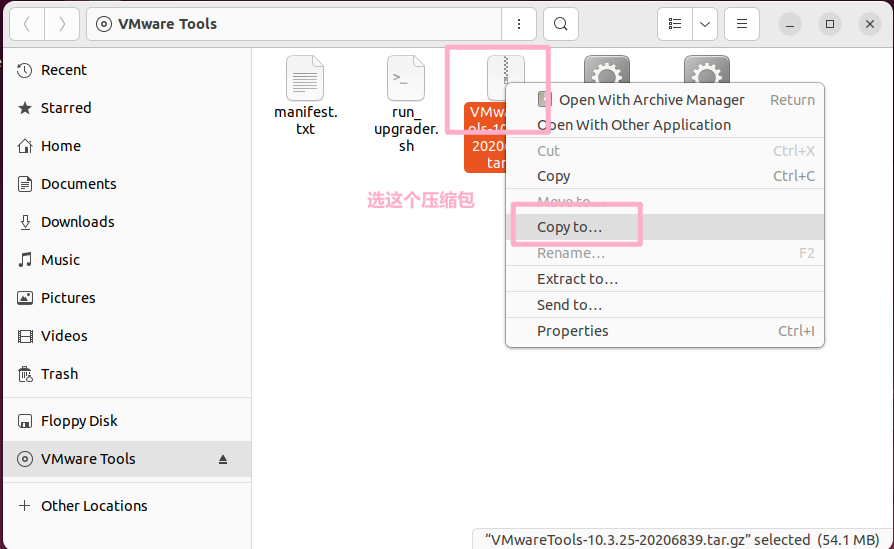
在桌面打开 terminal,
1 | |
凡是让你回答 yes 或者 no 的都输入 yes 并回车

凡是 [/…/…] 都按回车键

下图这样就是安装好了

安装VMware Tools选项显示灰色
只需要以下三个步骤:
1.关闭虚拟机
2.在虚拟机设置分别设置CD/DVD、CD/DVD2和软盘三个部分为自动检测(如果你本来就是自动检测,就换成VMware安装目录中的 linux.iso)
3.再重启虚拟机,灰色字即点亮
注意!如果开机以后还是不行,就重启,趁着屏幕是黑色的还没出现登录界面的时候再次查看,你就会发现它亮了🤗
快准狠!点击重新安装!!!
另辟新道路
不就是想在主机和虚拟机之间共享文件嘛,直接打开浏览器登陆微信文件传输助手传输文件
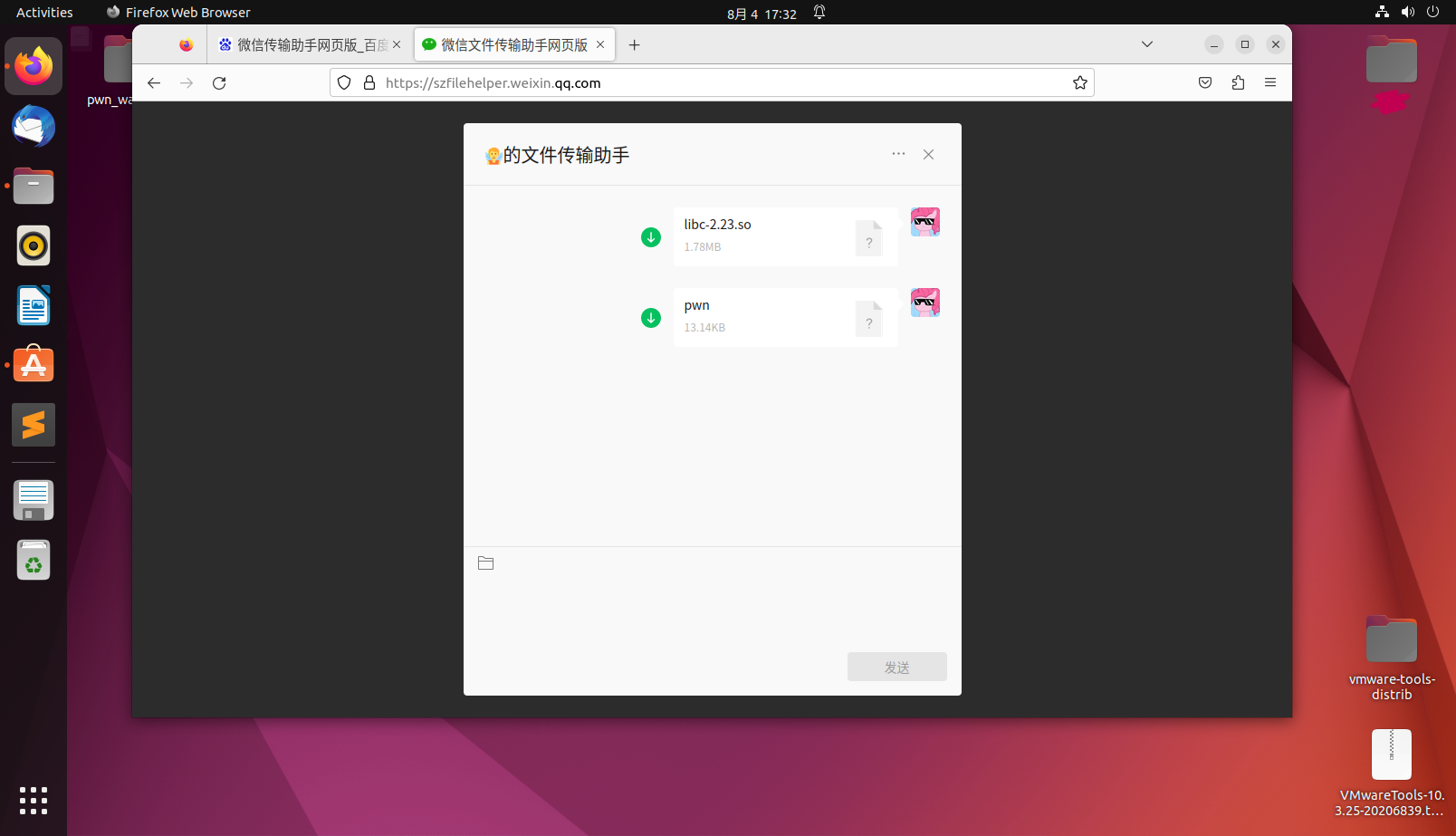
实现共享文件夹
VMware Tools要先装好嗷~
因为省赛断网我那个文件传输助手的招式不能用了,所以还是要建一个共享文件夹
主机新建共享文件夹
在主机里建一个文件夹,设置共享属性为所有人都能访问
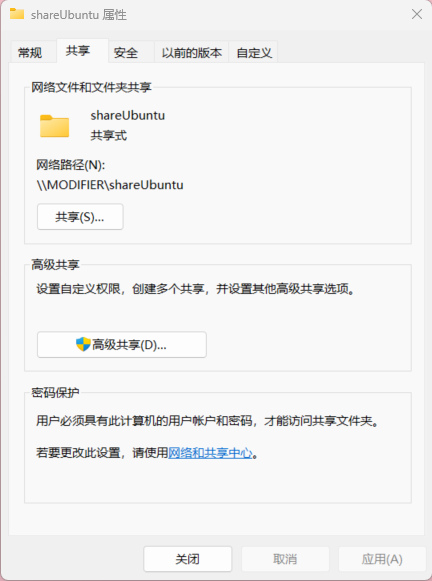
虚拟机设置
在虚拟机设置里面设置共享文件夹
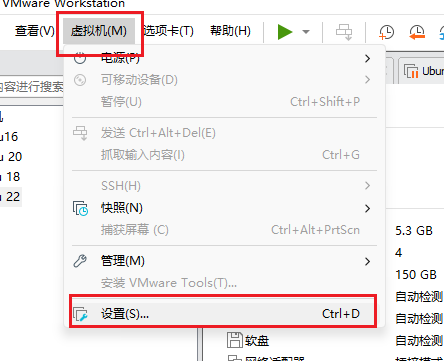
选择主机里设置的文件夹,设置 ”总是启用“
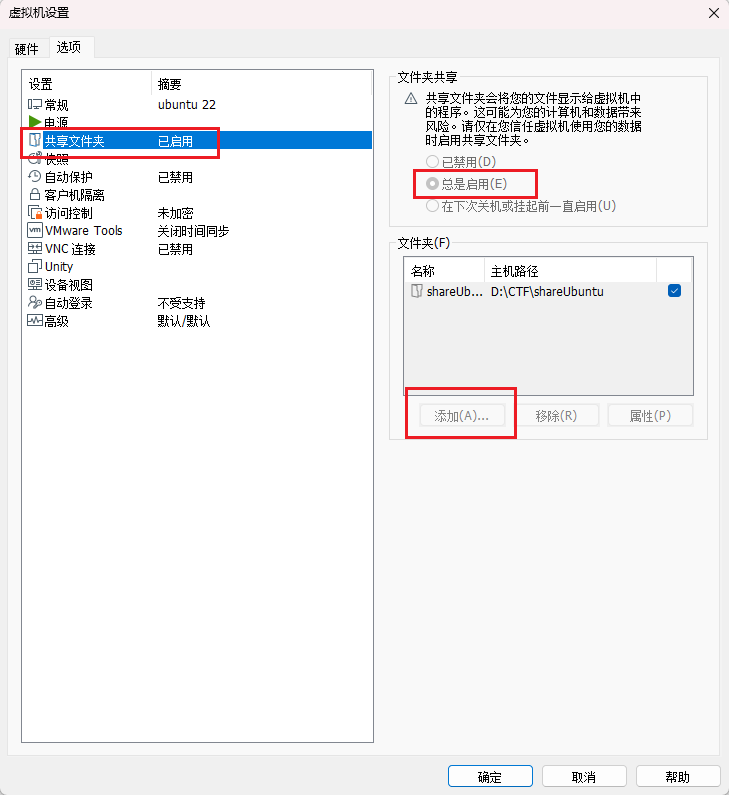
开机后在命令行输入以下命令查看共享文件夹,会输出主机中的文件夹名
1 | |
我们尝试一下手动挂载
1 | |
这时候我们去 mnt 文件夹里就能看见共享文件夹里的东西了
每次都手动挂载太麻烦了,我们设置一下开机自动挂载
1 | |
在打开的文件中最后一行添加
1 | |
Permission denied
在执行文件时,你是否会遇到 bash: ./pwn: Permission denied 这种情况呢?
那是因为没有正确设置读取权限,我们只需要将想要用户执行读写权限的位置填入下方 [] 中,再复制到 terminal 中就可以解决问题了
1 | |